PC设备在使用了很长一段时间后,不免会变得又慢又卡。许多想要设备重焕生机的人在这个时候,都会选择重装系统。那么,Win10系统该怎么重装呢?有没有简单一点的方法呢?下面是小编分享的Win10系统重装教程,小伙伴们可不要错过了。
方法步骤
打开设置,选择更新和安全;
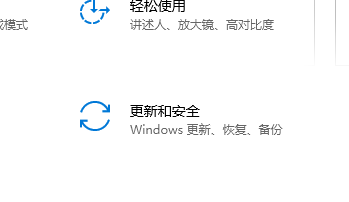
选择恢复,左边重置此电脑,点击开始;
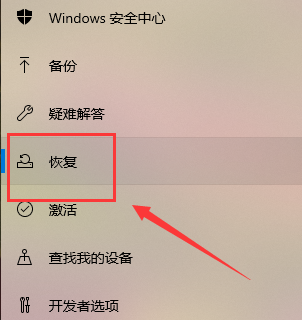
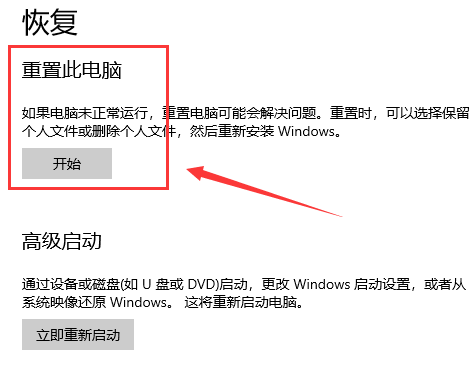
就可以看到“重置此电脑”了,第一个选项里所说的文件,指的是C:\users\里的文件,对于C盘之外的分区是没有影响的,这个选项不是非常彻底,最明显的特征就是恢复完和原来相比没什么差别;
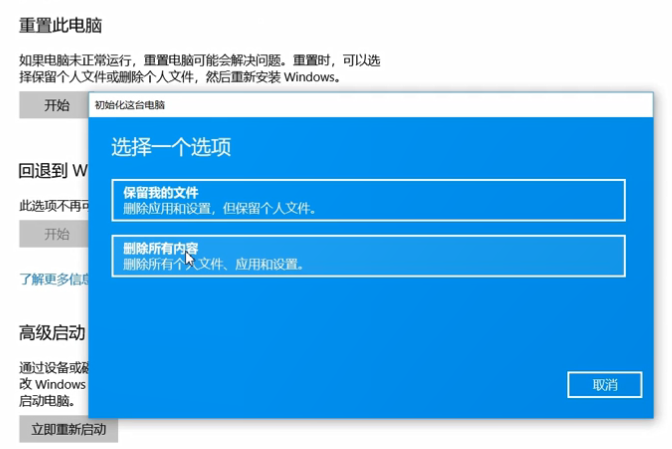
所以,一般选择的是第二个选项,但是一定要记住做好相关的备份,这一步就是选择要删除内容的分区,就是我们常说的C盘D盘等,仅限安装了系统的驱动器,就是指的是C盘所有驱动器指的是除了恢复分区外隐藏分区的所有分区,如果一不小心选了这个;那么其他盘的文件就被删除了;不确定的话可以点击最下方的选项,确认一下会受影响的分区;
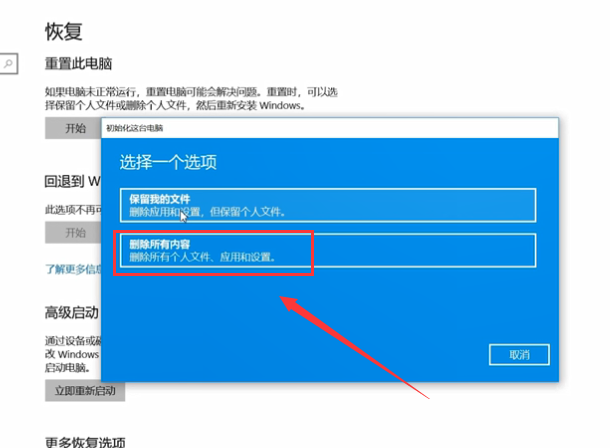
电脑在准备中,只需要等待就可以了;

开始启动重置程序了,等待即可;

接下来在安装系统页面上,选择语言、时间和键盘首选项,然后点击“下一步”,进入全新的Win10系统。

© 版权声明
本文刊载的所有内容,包括文字、图片、音频、视频、软件、程序、以及网页版式设计等部门来源于互联网,版权均归原作者所有!本网站提供的内容服务于个人学习、研究或欣赏,以及其他非商业性或非盈利性用途,但同时应遵守著作权法及其他相关法律的规定,不得侵犯本网站及相关权利人的合法权利。
联系信息:邮箱aoxolcom@163.com或见网站底部。
联系信息:邮箱aoxolcom@163.com或见网站底部。
THE END




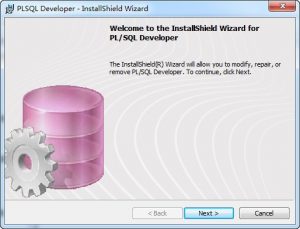



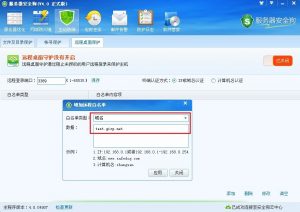









请登录后发表评论
注册
社交帐号登录