设置你的计算机根据需要启动 Windows 10 或 Ubuntu 18.04。
尽管 Linux 是一个有着广泛的硬件和软件支持的操作系统,但事实上有时你仍需要使用 Windows,也许是因为有些不能在 Linux 下运行的重要软件。但幸运地是,双启动 Windows 和 Linux 是很简单的 —— 在这篇文章中我将会向你展示如何实现 Windows 10 + Ubuntu 18.04 双系统启动。
在你开始之前,确保你已经备份了你的电脑文件。虽然设置双启动过程不是非常复杂,但意外有可能仍会发生。所以花一点时间来备份你的重要文件以防混沌理论发挥作用。除了备份你的文件之外,考虑制作一份备份镜像也是个不错的选择,虽然这不是必需的且会变成一个更高级的过程。要求
为了开始,你将需要以下 5 项东西:1、两个 USB 闪存盘(或者 DVD-R)
我推荐用 USB 闪存盘来安装 Windows 和 Ubuntu,因为他们比 DVD 更快。这通常是毋庸置疑的, 但是创建一个可启动的介质会抹除闪存盘上的一切东西。因此,确保闪存盘是空的或者其包含的文件是你不再需要的。
如果你的电脑不支持从 USB 启动,你可以创建 DVD 介质来代替。不幸的是,因为电脑上的 DVD 烧录软件似乎各有不同,所以我无法使用这一过程。然而,如果你的 DVD 烧录软件有从一个 ISO 镜像中烧录的选项,这个选项是你需要的。2、一份 Windows 10 许可证
如果你的电脑已经安装 Windows 10,那么许可证将会被安装到你的电脑中,所以你不需要担心在安装过程中输入它。如果你购买的是零售版,你应该拥有一个需要在安装过程中输入的产品密钥。3、Windows 10 介质创建工具
下载并运行 Windows 10 介质创建工具。一旦你运行这个工具,它将会引导你完成在一个 USB 或者 DVD-R 上创建 Windows 安装介质的所需步骤。注意:即使你已经安装了 Windows 10,创建一个可引导的介质也是一个不错的主意,万一刚好系统出错了且需要你重新安装。4、Ubuntu 18.04 安装介质
下载 Ubuntu 18.04 ISO 镜像。5、Etcher 软件(用于制作一个可引导 Ubuntu 的 USB 驱动器)
用于为任何 Linux 发行版创建可启动的介质的工具,我推荐 Etcher。Etcher 可以在三大主流操作系统(Linux、MacOS 和 Windows)上运行且不会让你覆盖当前操作系统的分区。
一旦你下载完成并运行 Etcher,点击选择镜像并指向你在步骤 4 中下载的 Ubuntu ISO 镜像, 接下来,点击驱动器以选择你的闪存驱动器,然后点击 “Flash!” 开始将闪存驱动器转化为一个 Ubuntu 安装器的过程。 (如果你正使用一个 DVD-R,使用你电脑中的 DVD 烧录软件来完成此过程。)安装 Windows 和 Ubuntu
你应该准备好了,此时,你应该完成以下操作:
备份你重要的文件
创建 Windows 安装介质
创建 Ubuntu 安装介质
有两种方法可以进行安装。首先,如果你已经安装了 Windows 10 ,你可以让 Ubuntu 安装程序调整分区大小,然后在空白区域上进行安装。或者,如果你尚未安装 Windows 10,你可以在安装过程中将它(Windows)安装在一个较小的分区上(下面我将描述如何去做)。第二种方法是首选的且出错率较低。很有可能你不会遇到任何问题,但是手动安装 Windows 并给它一个较小的分区,然后再安装 Ubuntu 是最简单的方法。
如果你的电脑上已经安装了 Windows 10,那么请跳过以下的 Windows 安装说明并继续安装 Ubuntu。安装 Windows
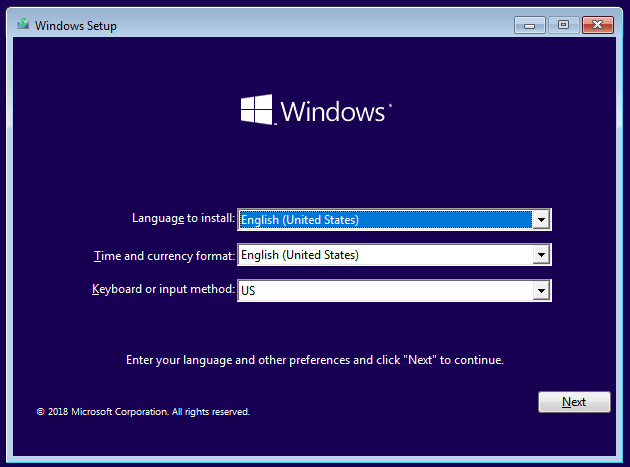
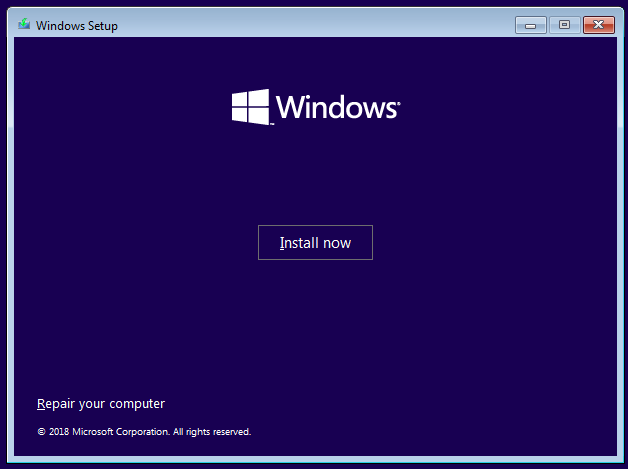
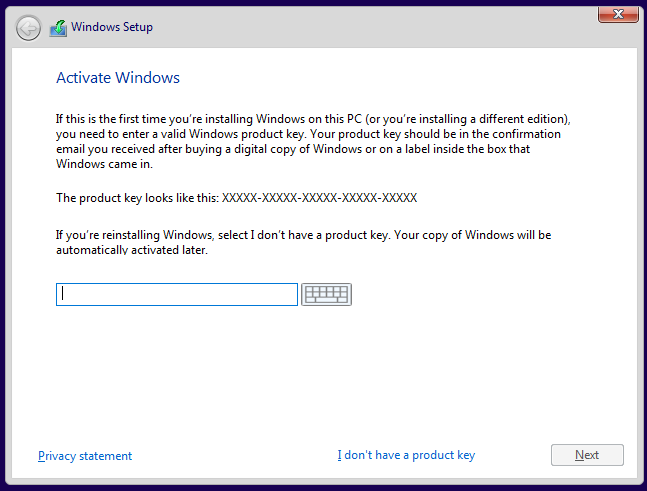
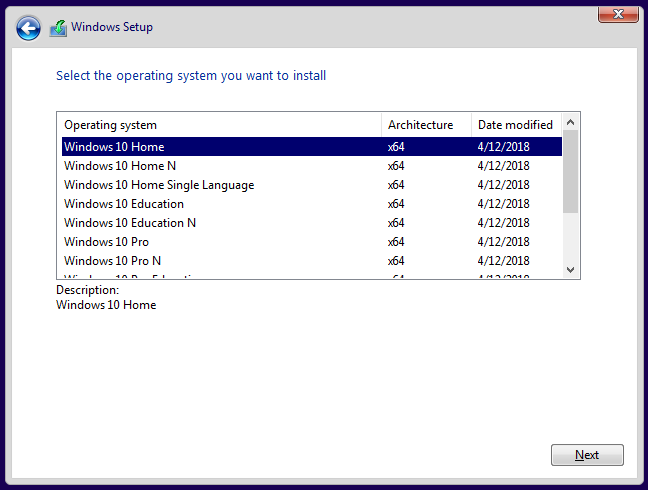
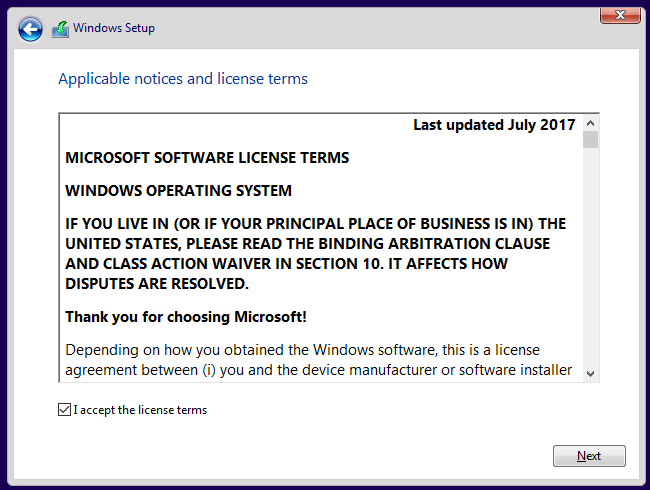
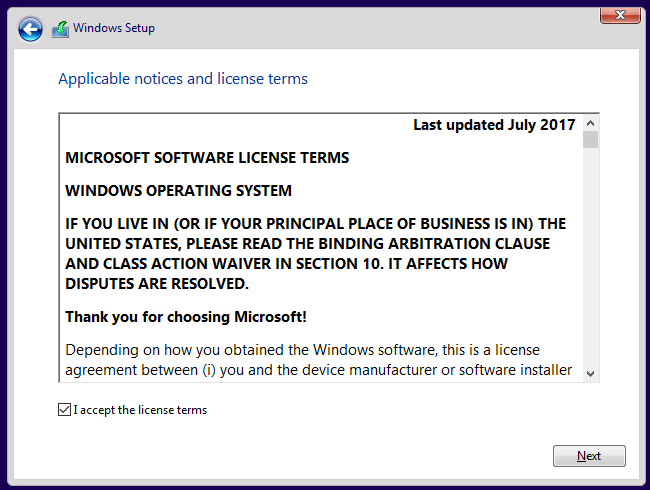
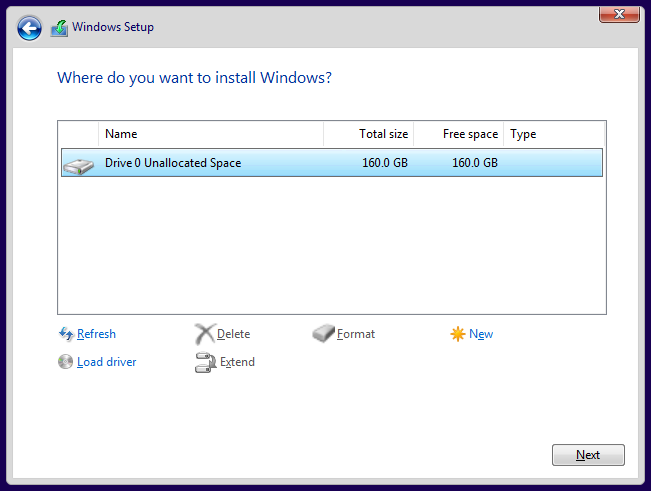
联系信息:邮箱aoxolcom@163.com或见网站底部。



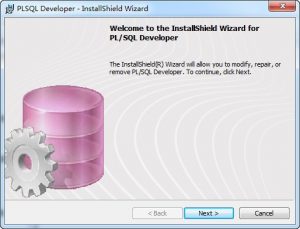





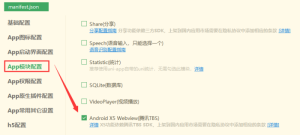








请登录后发表评论
注册
社交帐号登录