1. 站点的创建
选择[网站], 点击左上角的[创建网站]按钮
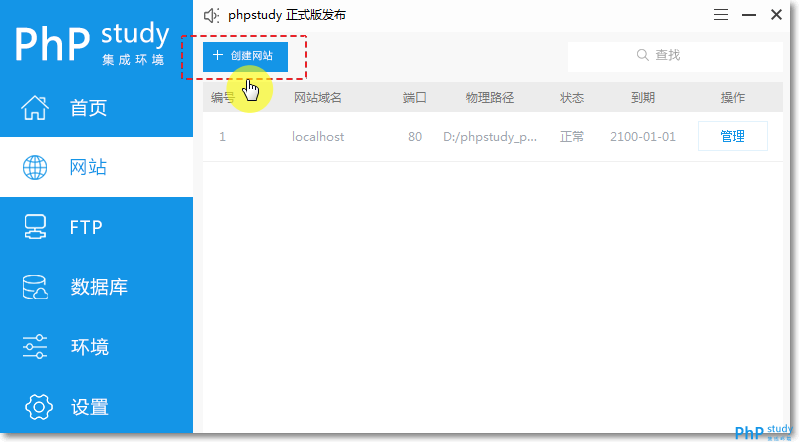
在弹出的窗口中, 有基本配置,高级配置等选项
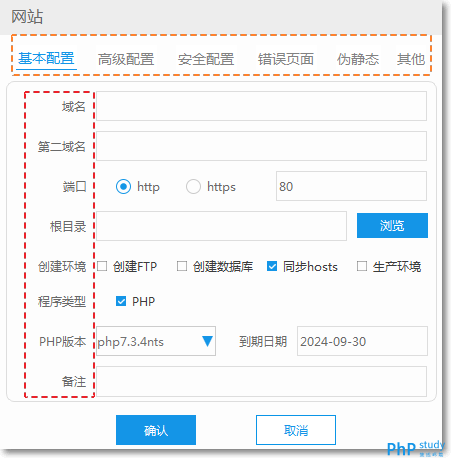
如无特殊需求, 我们大部分工作都可以在[基本配置]中完成。
2. 基本配置
◆ 域名: 这是本机访问, 只要符合域名规范即可, 例如:demo.io
◆第二域名: 可选, 例如:www.demo.io
◆phpStudy支持HTTP和HTTPS协议,这里选HTTP,默认为80端口
◆项目的根目录, 默认就是D:/phpstudy_pro/WWW/域名,默认即可
◆[可选]你可以创建站点的同时, 为这个站点创建一个FTP帐号,用来管理站点资源
◆[可选]还可以同时创建一个数据库(MySQL)来方便网站开发工作
◆同步到hosts是新版phpStudy的一个亮点, 之前需要手工更新
◆[可选], 如果你是线上运营环境, 请选择此项, 提供了更加专业的支持
◆程序类型: php, 保持默认即可
◆php版本默认安装是最新版本, 如果切换,可以在线安装
◆到期日期, 默认为5年后期, 你可以自定义
◆备注: 主要是便于用户管理和标识网站,例如: 小皮科技
◆点击[确认]后, 以上配置会自动保存,并自动重启Web服务
◆[设置]->[配置文件]->hosts: 可以看到demo.io已经与本机IP绑定
◆本机IP默认为: 127.0.0.1
3. 访问站点
[网站]->选择demo.io, 点击[管理],在下拉菜单中选择[打开网站]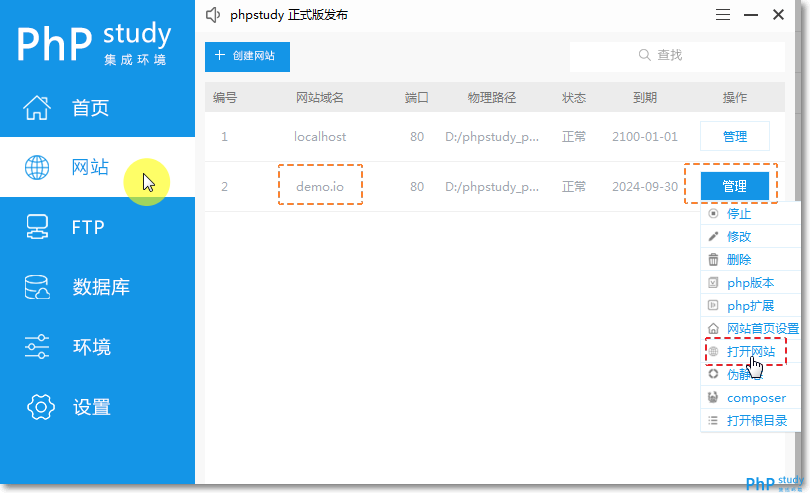
可以在打开的默认浏览器中看到网站创建成功的欢迎页面
也可直接在浏览器地址栏输入: demo.io访问
打开demo目录, 清空内容,创建一个index.php
phpinfo();
访问demo.io/index.php, 可以看到当前php运行环境信息
你可以参照以上的步骤,创建更多的站点。
联系信息:邮箱aoxolcom@163.com或见网站底部。




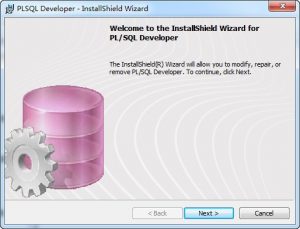











请登录后发表评论
注册
社交帐号登录